Login with Slack
To enable Slack Auth for your project, you need to set up a Slack OAuth application and add the application credentials to your Supabase Dashboard.
Overview
The Slack OAuth provider supported by Supabase uses Slack's Legacy OAuth API. If you created an OAuth app on Slack recently, some of the scopes specified may not work with the Slack OAuth provider on Supabase. You can refer to the list of supported scopes for the legacy OAuth app and this github issue for future updates.
Setting up Slack logins for your application consists of 3 parts:
- Create and configure a Slack Project and App on the Slack Developer Dashboard.
- Add your Slack
API KeyandAPI Secret Keyto your Supabase Project. - Add the login code to your Supabase JS Client App.
Access your Slack Developer account
- Go to api.slack.com.
- Click on
Your Appsat the top right to log in.
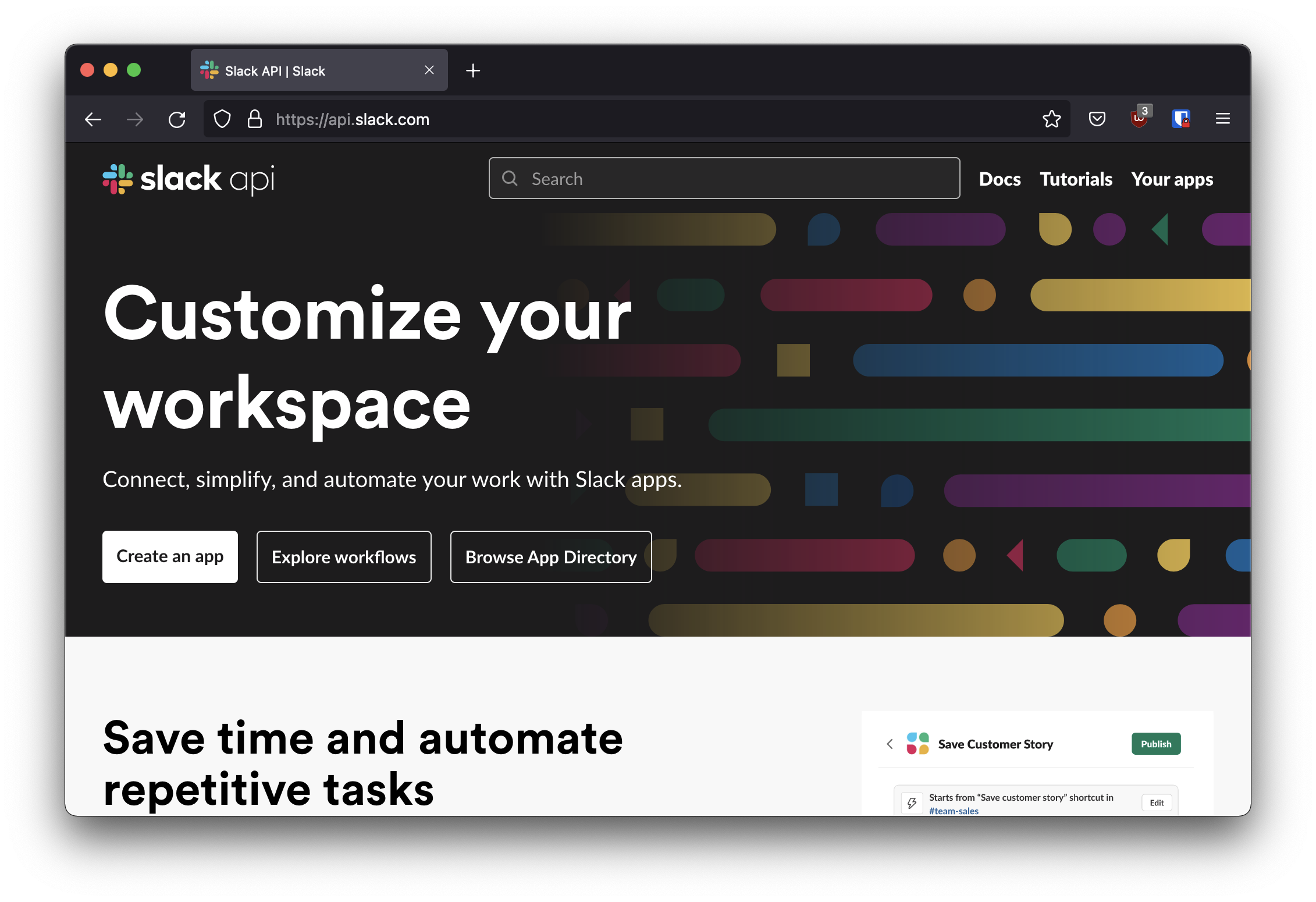
Find your callback URL
The next step requires a callback URL, which looks like this: https://<project-ref>.supabase.co/auth/v1/callback
- Go to your Supabase Project Dashboard
- Click on the
Authenticationicon in the left sidebar - Click on
Providersunder the Configuration section - Click on Slack from the accordion list to expand and you'll find your Callback URL, you can click
Copyto copy it to the clipboard
Create a Slack OAuth app
- Go to api.slack.com.
- Click on
Create New App
Under Create an app...:
- Click
From scratch - Type the name of your app
- Select your
Slack Workspace - Click
Create App
Under App Credentials:
- Copy and save your newly-generated
Client ID - Copy and save your newly-generated
Client Secret
Under the sidebar, select OAuth & Permissions and look for Redirect URLs:
- Click
Add New Redirect URL - Paste your
Callback URLthen clickAdd - Click
Save URLs
Under Scopes:
- Add the following scopes under the
User Token Scopes:profile,email,openid. These scopes are the default scopes that Supabase Auth uses to request for user information. You can add any additional scopes that you may need as well.
Enter your Slack credentials into your Supabase project
- Go to your Supabase Project Dashboard
- In the left sidebar, click the
Authenticationicon (near the top) - Click on
Providersunder the Configuration section - Click on Slack from the accordion list to expand and turn Slack Enabled to ON
- Enter your Slack Client ID and Slack Client Secret saved in the previous step
- Click
Save