Login with Facebook
To enable Facebook Auth for your project, you need to set up a Facebook OAuth application and add the application credentials to your Supabase Dashboard.
Overview
Setting up Facebook logins for your application consists of 3 parts:
- Create and configure a Facebook Application on the Facebook Developers Site
- Add your Facebook keys to your Supabase Project
- Add the login code to your Supabase JS Client App
Access your Facebook Developer account
- Go to developers.facebook.com.
- Click on
Log Inat the top right to log in.
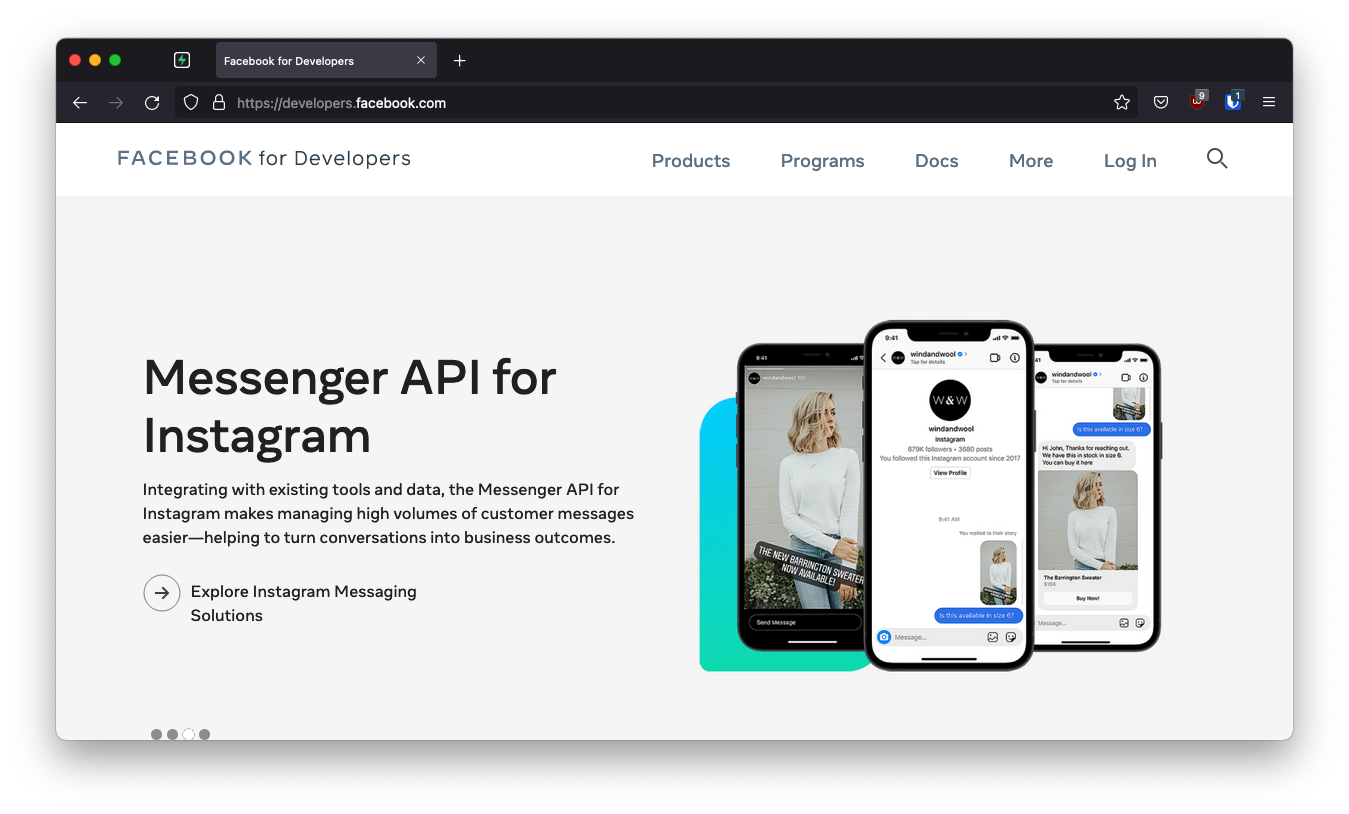
Create a Facebook app
- Click on
My Appsat the top right. - Click
Create Appnear the top right. - Select your app type and click
Continue. - Fill in your app information, then click
Create App. - This should bring you to the screen:
Add Products to Your App. (Alternatively you can click onAdd Productin the left sidebar to get to this screen.)
The next step requires a callback URL, which looks like this: https://<project-ref>.supabase.co/auth/v1/callback
- Go to your Supabase Project Dashboard
- Click on the
Authenticationicon in the left sidebar - Click on
Providersunder the Configuration section - Click on Facebook from the accordion list to expand and you'll find your Callback URL, you can click
Copyto copy it to the clipboard
Set up Facebook login for your Facebook app
From the Add Products to your App screen:
- Click
SetupunderFacebook Login - Skip the Quickstart screen, instead, in the left sidebar, click
SettingsunderFacebook Login - Enter your callback URI under
Valid OAuth Redirect URIson theFacebook Login Settingspage - Enter this in the
Valid OAuth Redirect URIsbox - Click
Save Changesat the bottom right
Be aware that you have to set the right use case permissions to enable Third party applications to read the email address. To do so:
Under Build Your App, click on Use Cases screen. From there, do the following steps:
- Click the Edit button in
Authentication and Account Creationon the right side. This action will lead to the other page. public_profileis set by default, so make sure it andemailhave status of Ready for testing in the redirected page.- If not, click the Add button in email on right side.
Copy your Facebook app ID and secret
- Click
Settings / Basicin the left sidebar - Copy your App ID from the top of the
Basic Settingspage - Under
App SecretclickShowthen copy your secret - Make sure all required fields are completed on this screen.
Enter your Facebook app ID and secret into your Supabase project
- Go to your Supabase Project Dashboard
- In the left sidebar, click the
Authenticationicon (near the top) - Click on
Providersunder the Configuration section - Click on Facebook from the accordion list to expand and turn Facebook Enabled to ON
- Enter your Facebook Client ID and Facebook Client Secret saved in the previous step
- Click
Save
Add login code to your client app
Now, you should be able to login with Facebook and alert you to Submit for Login Review when users try to sign into your app. Follow the instructions there to make your app go live for full features and products.
You can read more about App Review here.